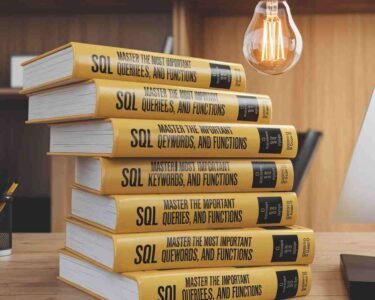HOW TO SPEED UP YOUR COMPUTER

Suddenly my laptop Bing slow after start this few days gap. how can increase laptop speed
Experiencing a slow laptop can be frustrating, but there are several steps you can take to improve its performance. Here are some suggestions to help increase your laptop’s speed:
Restart Your Laptop
Sometimes, simply restarting your laptop can clear out temporary issues and improve performance.
Update Your Operating System and Software
Ensure your operating system (Windows, macOS, Linux, etc.) and all installed software are up to date. Updates often include performance improvements and bug fixes.
Check for Malware and Viruses
Use antivirus software to scan your laptop for malware and viruses, which can significantly slow down your system.
Steps to Remove Malware and Viruses
Install and Update Antivirus Software:
- Use a reputable antivirus program (such as Norton, McAfee, Kaspersky, or free options like Avast or AVG).
- Ensure the antivirus software is updated regularly to protect against the latest threats.
Run a Full System Scan:
- Perform a comprehensive scan of your system to detect and remove any malware or viruses. Follow the antivirus software’s instructions to quarantine or delete infected files.
Use Malware Removal Tools:
- Consider using specialized malware removal tools like Malwarebytes, AdwCleaner, or Spybot Search & Destroy to detect and remove specific types of malware.
Boot into Safe Mode:
- Boot your computer in Safe Mode to prevent malware from running during the scan. In Safe Mode, only essential system programs and services are loaded, making it easier to remove malware.
- On Windows: Restart your computer and press
F8orShift + F8(for older versions) orShift + Restart(for newer versions) to enter Safe Mode. - On macOS: Restart your computer and hold down the
Shiftkey during startup to enter Safe Mode.
Update Your Operating System:
- Keep your operating system up to date with the latest security patches and updates to protect against vulnerabilities that malware can exploit.
Check Browser Extensions and Plugins:
- Remove any suspicious or unknown browser extensions and plugins that may have been installed without your knowledge.
Preventive Measures
Avoid Suspicious Links and Downloads:
- Be cautious when clicking on links or downloading files from unknown sources. Always verify the source before downloading.
Use a Firewall:
- Enable your computer’s built-in firewall to add an extra layer of protection against malicious attacks.
Regular Backups:
- Regularly back up your important files to an external drive or cloud storage to protect against data loss in case of a malware attack.
- Remove any suspicious or unknown browser extensions and plugins that may have been installed without your knowledge.

Clean Up Your Hard Drive
- Disk Cleanup: Use the built-in disk cleanup tool to remove temporary files, system files, and other unnecessary data.
- On Windows: Search for “Disk Cleanup” and follow the prompts.
- On macOS: Use tools like CleanMyMac or manually delete unnecessary files.
- Uninstall Unused Programs: Go through your installed programs and uninstall any that you no longer use.
Manage Startup Programs
Disable unnecessary programs that start automatically when your laptop boots up.
- On Windows: Press
Ctrl + Shift + Escto open Task Manager, then go to the “Startup” tab and disable unwanted programs. - On macOS: Go to System Preferences > Users & Groups > Login Items and remove unwanted startup items.
Increase RAM
If your laptop supports it, adding more RAM can significantly improve performance, especially if you run multiple applications simultaneously.
Switch to an SSD
Upgrading from a traditional hard drive (HDD) to a solid-state drive (SSD) can greatly enhance your laptop’s speed and responsiveness.
Check for Background Processes
Use Task Manager (Windows) or Activity Monitor (macOS) to identify and stop resource-intensive processes running in the background.
Adjust Power Settings
Adjust your laptop’s power settings to prioritize performance over energy saving.
- On Windows: Go to Control Panel > Power Options and select “High performance.”
- On macOS: Go to System Preferences > Energy Saver and adjust the settings for better performance.
Clear Browser Cache
Browsers can accumulate a lot of data over time, slowing down your system. Clear the cache and cookies periodically.
- On Chrome: Go to Settings > Privacy and security > Clear browsing data.
- On Safari: Go to Safari > Clear History.
Disable Visual Effects
Disabling unnecessary visual effects can improve performance.
- On Windows: Go to System Properties > Advanced > Performance Settings and choose “Adjust for best performance.”
- On macOS: Reduce transparency and motion in System Preferences > Accessibility > Display.
Keep Your Laptop Cool
Overheating can cause your laptop to slow down. Ensure that your laptop’s cooling vents are not blocked and consider using a cooling pad.